Giới thiệu
Bạn phải làm gì khi laptop không bắt được wifi?
Đôi khi dùng laptop, có lúc Wi-Fi trục trặc không rõ nguyên nhân, khiến bạn rất khó chịu. Nhất là khi nhu cầu công việc đang gấp gáp. Những bước thực hiện kỹ thuật sau đây khắc phục được một số trục trặc thường gặp và giúp mạng Wi-Fi của bạn hoạt động thông suốt hơn. Vậy nguyên nhân là do đâu, cách khác phục như thế nào hãy cùng TÍN NGHĨA COMPUTER tìm hiểu ngay nhé.
Mất sóng Wifi là một lỗi rất thường gặp trên máy tính Laptop bởi nó không chỉ do 1 vài nguyên nhân cố định nào cả mà có rất nhiều nguyên nhân dẫn đến lỗi này. Nhưng may thay cách khắc phục nó cũng tương đối đơn giản, trong bài viết này mình sẽ tổng hợp lại một số phương pháp để khắc phục lỗi mất sóng Wifi, không bắt được Wifi trên Laptop hoặc một số lỗi liên quan đến mạng Wifi để các bạn tiện theo dõi nhé.
Nội dung Chính
- 1 I. Nguyên nhân máy tính không nhận sóng Wifi ?
- 2 II. Các giải pháp khác phục khi không bắt đư wifi
- 2.1 1. Hãy đảm bảo rằng wifi được bật
- 2.2 2. Xóa mạng WiFi và kết nối lại
- 2.3 3. Làm mới địa chỉ IP
- 2.4 4. Biểu tượng Wifi có dấu x đỏ và cột sóng bị mờ
- 2.5 5. Máy tính bị lỗi chấm than màu vàng
- 2.6 7. RENEW LẠI ĐỊA CHỈ IP
- 2.7 8. Do Router, bộ phát Wifi của bạn có vấn đề
- 2.8 9. Quét virus toàn bộ máy tính
- 2.9 10. Cài lại Windows trên máy tính
I. Nguyên nhân máy tính không nhận sóng Wifi ?
Như mình đã nói bên trên có rất nhiều nguyên nhân gây ra lỗi này, một số lỗi thường gặp nhất ví dụ như:
- Chưa bật tính năng phát Wifi trên Laptop.
- Máy tính chưa có driver Wifi hoặc driver Wifi đã cũ và hoạt động không được ổn định.
- Nguyên nhân từ bộ Router, bộ phát wifi mà máy tính bạn đang lấy tín hiệu.
- Nguyên nhân cũng có thể là do trước đó bạn đã cài 1 phần mềm client VPN để cấu hình FACE địa chỉ IP điều này khiến Windows 10 hiểu nhầm là lỗi.
- Do máy tính bị nhiễm virus nên không thể kết nối Wifi được.
Giờ chúng ta sẽ bắTđầu giải quyết từng vấn đề một nhé. Như mình đã nói bên trên đó là có rất nhiều nguyên nhân dẫn đến hiện tượng máy tính không nhận sóng wifi hoặc không bắt được Wifi, chính vì thế bạn cần phải biết cách xác định, loại trừ các nguyên nhân gây ra lỗi để tiết kiệm thời gian sửa chữa.
II. Các giải pháp khác phục khi không bắt đư wifi
1. Hãy đảm bảo rằng wifi được bật
– Một số máy tính xách tay có nút bật/tắt wifi ở bên cạnh phía bàn phím, hãy nhớ lật công tắc mở để máy tính luôn bắt được wifi.
– Nếu máy tính bạn sử dụng các phím chức năng (F3, F12 ,…) để bật tắt wifi thì bạn cần đồng thời nhấn Fn + nút chức năng để tắt/mở wifi. Dưới đây là các nút chức năng để bật tắt wifi theo hãng:
Laptop Dell: Fn + F2 hoặc PrtScr
Laptop Asus: Fn + F2
Laptop Lenovo: Fn + F5 hoặc Fn + F7
Laptop Acer: Fn + F5 hoặc Fn + F2
Laptop HP: Fn + F12
Laptop Toshiba: Fn + F12

– Với một số máy tính xách tay, nhấn nút Wifi sẽ chuyển máy bạn sang chế độ máy bay bật/tắt. Khi chế độ máy bay tắt, máy tính sẽ tự động bắt wifi.
2. Xóa mạng WiFi và kết nối lại
Cách này thường áp dụng khi kết nối WiFi của bạn bị chấm than vàng hoặc limited.
Bước 1: Click chuột vào biểu tượng WiFi ở góc dưới bên phải thanh Taskbar để mở danh sách các mạng WiFi.
Bước 2: Từ danh sách trên, hãy xác định WiFi bạn muốn xóa và nhấp chuột phải vào. Ở menu hiện ra, bạn click chọn Forget để quên/xóa mạng này.
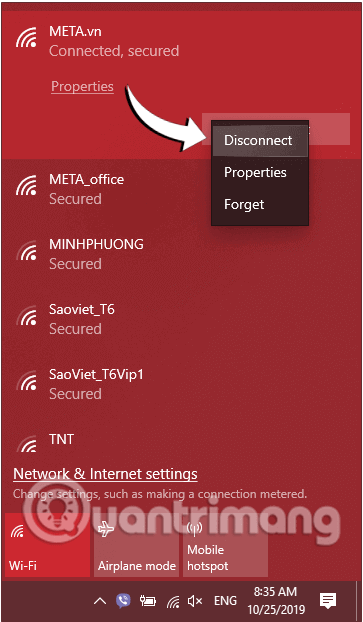
Bước 3: WiFi đó sẽ ngay lập tức bị xóa khỏi máy tính của bạn. Bây giờ hãy click vào biểu tượng WiFi và kết nối lại.
Kiểm tra xem còn lỗi hay không nhé!
3. Làm mới địa chỉ IP
Một số trường hợp gây nên lỗi không kết nối được WiFi trên laptop là do thiết bị của bạn xung đột địa chỉ IP. Trường hợp này thì bạn hãy làm mới IP, đổi sang một dải IP khác để khắc phục lỗi. Cách làm như sau:
Bước 1: Mở Command Prompt, đầu tiên bạn nhập cmd vào khung Seach Start Menu hoặc trên thanh Taskbar, sau đó kích chuột phải vào Command Prompt chọn Run as administrator.
Nếu bạn dùng Windows 10 với các phiên bản mới nhất thì nút Run as administrator sẽ hiện ngay khi bạn search ra Command Prompt.

Click chọn Yes nếu trên màn hình xuất hiện thông báo User Account Control.
Bước 2: Trên cửa sổ Command Prompt, nhập lệnh dưới đây vào rồi nhấn Enter để xóa IP cũ đang bị lỗi:ipconfig /release
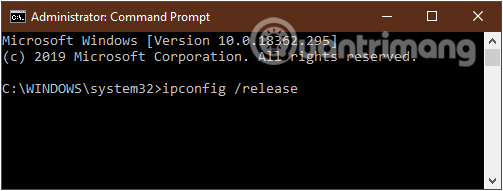
Bước 3: Gõ tiếp lệnh sau để máy tính nhận dải IP mới: ipconfig /renew
4. Biểu tượng Wifi có dấu x đỏ và cột sóng bị mờ
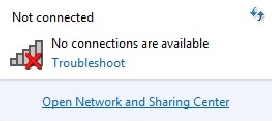
Lỗi này thường là do máy tính của bạn đang bị thiếu Driver Wifi, chính vì thế bạn cần phải cài đặt thêm driver thì máy tính mới có thể nhận được sóng Wifi.
Để cài đặt Driver Wi-Fi thì bạn có thể sử dụng PHẦN MỀM 3DP NET (khuyên dùng) hay là SỬ DỤNG PHẦN MỀN WANDRIVER.
Tips: Đối với hệ điều hành Windows 10 thì mình khuyên bạn nên sử dụng TÍNH NĂNG WINDOWS UPDATE để nâng cấp Windows lên bản mới nhất. Trong gói update có kèm theo các gói driver máy tính nên bạn sẽ có được driver chuẩn của máy. Okey, sau khi đã cài đặt xong Driver thì máy tính sẽ có biểu tượng dạng như thế này, tức là lúc này máy tính của bạn đã nhận được tín hiệu rồi đó.
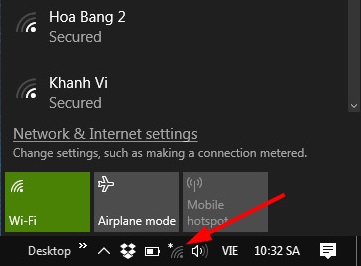
Note: Đối với hệ điều hành Windows 8.1 hoặc Windows 10 sẽ có thêm chế độ máy bay (Airplane mode) như hình bên trên, bạn phải tắt tính năng này đi thì mới sử dụng được Wifi nhé.
5. Máy tính bị lỗi chấm than màu vàng
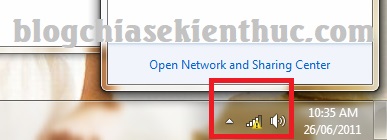
Lỗi chấm than vàng ở biểu tượng Wifi thì mình đã hướng dẫn cách sửa lỗi cho các bạn rồi, lỗi này rất hay gặp nhé nên nếu như bạn chưa biết cách khắc phục thì hãy xem tại bài viết này nhé: Lỗi mạng chấm than vàng và cách khắc phục thành công 100%
6. Lỗi mạng Wifi Bị Limited
Lỗi này mình thấy cũng rất nhiều bạn gặp phải, khi kết nối vào mạng Wifi thì xuất hiện 1 thông báo như hình bên dưới. Biểu tượng mạng thì vẫn có mà không thể vào internet được.

Vậy bạn phải khắc phục tình trạng trên như thế nào ? bạn hãy thử áp dụng các phương pháp sau đây:
1. Khởi động lại máy tính và kết nối lại.
2. Đối với Windows 8 trở lên thì bạn hãy nhấn chuột phải vào tên mạng Wifi bạn đang kết nối => chọn Forget this network để nhập lại mật khẩu. Còn đối với Windows 7 thì bạn hãy xem lại trong bài hướng dẫn ” sửa lỗi chấm than vàng ” trên blog nhé
Ngoài ra, bạn có thể sử dụng lệnh netsh wlan delete profile * để thực hiện tính năng Forget this network (Quên mật khẩu) => rồi nhấn Enter để thực hiện. Sau đó bạn nhập lại mật khẩu cho mạng đó là được.
7. RENEW LẠI ĐỊA CHỈ IP
Khi bạn truy cập vào một cái Router nào đó, máy tính của bạn sẽ được Router cấp cho một địa chỉ IP và địa chỉ này có thể thay đổi tùy lúc không phải lúc nào cũng cố định một số do đó mà người ta gọi nó là IP động. Tuy nhiên trong một số trường hợp router lại cấp cùng một dải IP cho hai thiết bị khác nhau dẫn tới tình trạng xung đột và một trong hai hoặc cả máy tính đều không thể vào mạng được. Cho nên bạn phải renew lại ip để có thể truy cập được vào mạng
Bước 1: Ctrl + R mở hộp thoại Run và gõ cmd.

Bước 2: Nhập ipconfig /release sau đó nhập ipconfig /renew.
Sau khi hoàn tất và nhận được kết quả như hình dưới đây, các bạn hãy thử kết nối lại internet.

8. Do Router, bộ phát Wifi của bạn có vấn đề
Nguyên nhân cũng có thể là do bộ phát Wifi của bạn sử dụng lâu ngày dẫn đến lỗi, để khắc phục vấn đề này bạn hãy tắt Router đi khoảng 3 phút sau đó bật lại để xem kết quả nhé.

9. Quét virus toàn bộ máy tính
Đây được coi là lý do phổ thông nhất gây tình trạng không thể kết nối được mạng WiFi trên laptop. Nguyên nhân chủ yếu là do bạn truy cập các trang web chứa mã độc và sử dụng các phần mềm crack không an toàn nhưng lại không có chương trình diệt virus để bảo vệ máy tính.
Bạn có thể khắc phục bằng cách sử dụng một chương trình diệt virus đáng tin cậy để quét toàn bộ hệ thống.
Tham khảo danh sách những phần mềm diệt virus tốt nhất tại: 9 phần mềm diệt virus hiệu quả nhất cho Windows hiện nay
Nếu như bạn đã làm hết cách mà vẫn không được thì chỉ còn cách cài lại Windows thôi. Đây là cách cuối cùng mà chúng ta buộc phải làm và bạn nên chấp nhận.
Trong trường hợp mà sau khi bạn đã cài Windows mới rồi, đã cài đặt driver đầy đủ hết rồi mà vẫn không được nữa thì khả năng cao là do card wifi có vấn đề rồi. Bạn nên mang ra ngoài cửa hàng để thợ người ta kiểm tra, sửa chữa và thay thế nhé.
10. Cài lại Windows trên máy tính
Nếu các cách trên đều không thể sửa lỗi thì có thể bạn sẽ phải cài đặt lại Windows từ đầu để khắc phục sự cố này. Yên tâm là giải pháp này sẽ không làm mất các dữ liệu trên máy tính của bạn. Tuy nhiên, để chắc chắn hơn, bạn vẫn nên sao chép nội dung các thư mục và chuyển sang ổ cứng gắn ngoài.
Quá trình này sẽ thiết lập lại toàn bộ cài đặt PC, nó giống như việc khôi phục cài đặt gốc chỉ khác là vẫn sẽ giữ các tệp của bạn.
Bên cạnh đó cũng có thể do một số trình duyệt bị lỗi, do đó hãy thử với tất cả trình duyệt trên máy của bạn. Card WiFi bị lỗi cũng là một nguyên nhân khiến cho máy tính mất mạng. Lúc ấy thì bạn mang laptop ra ngoài hàng để sửa chữa và thay thế nhé.
Trên đây là một số cách khắc phục lỗi laptop không kết nối được WiFi. Nếu còn cách làm nào hiệu quả hơn, hãy chia sẻ với TÍN NGHĨA COMPUTER bằng cách comment dưới bài viết nhé.
Chúc bạn thành công!
NẾU THẤY HAY VÀ Ý NGHĨA ĐỪNG QUÊN LIKE VÀ CHIA SẺ BÀI VIẾT NHÉ.



