Cách khắc phục: Tệp DOCX được hiển thị với biểu tượng chung trong Windows Explorer.
Bước 1. Quét máy tính của bạn để tìm virus.
Bước 2. Đặt tạm thời các tệp DOCX để mở bằng Wordman và sau đó trở lại Word.
Bước 3. Đặt tệp DOCX để mở bằng ứng dụng “winword.exe”.
Bước 4. Sửa đổi biểu tượng Word mặc định trong Registry.
Trên máy tính Windows 7, đã cài đặt Office 2013, đột nhiên tất cả các tệp DOCX không được hiển thị với biểu tượng Word mặc định trong Explorer, mặc dù liên kết tệp DOCX đã được thiết lập chính xác và tất cả các tệp docx được mở mà không gặp sự cố với ứng dụng Word 2013.
Tệp DOCX không hiển thị biểu tượng Word trong Explorer
Trong hướng dẫn này, bạn sẽ tìm thấy các hướng dẫn chi tiết để khắc phục sự cố sau trong Word 2016, 2013 & 2010: “Các tệp docx được hiển thị với một biểu tượng chung trong Windows Explorer thay vì biểu tượng Word mặc định”. (Áp dụng cho Word 2010, 2013 hoặc 2016)
Cách khắc phục: Tệp DOCX được hiển thị với biểu tượng chung trong Windows Explorer.
BƯỚC 1. QUÉT MÁY TÍNH CỦA BẠN ĐỂ TÌM VIRUS.
Virus hoặc chương trình độc hại có thể khiến PC của bạn hoạt động bất thường. Vì vậy, trước khi bạn tiếp tục khắc phục sự cố của mình, hãy sử dụng Hướng dẫn loại bỏ và quét phần mềm độc hại này để kiểm tra và loại bỏ vi-rút hoặc / và các chương trình độc hại có thể đang chạy trên máy tính của bạn.
BƯỚC 2. ĐẶT TẠM THỜI CÁC TỆP DOCX ĐỂ MỞ BẰNG WORDMAN VÀ SAU ĐÓ TRỞ LẠI WORD.
1. Nhấp chuột phải vào tệp DOCX và chọn Open with…
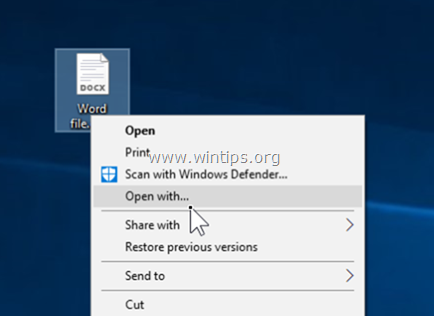
2. Trong tùy chọn trên các bạn chọn More apps

3. Cuộn xuống và chọn WordPad và sau đó kiểm tra các “Always use this app to open .docx ” hộp kiểm. Nhấn OK khi hoàn thành.
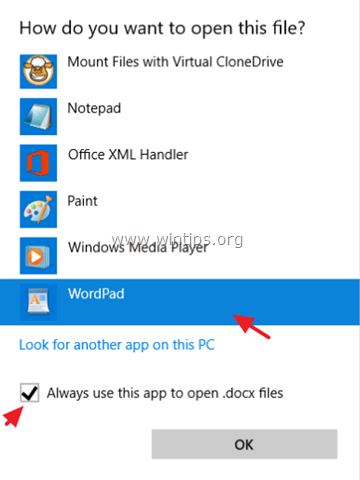
4. Sau đó đóng WordPad .
5. Bây giờ, nhấp chuột phải vào tài liệu DOCX và chọn Open with…
6. Chọn chương trình Word từ danh sách và sau đó kiểm tra ” Always use this app to open .docx files “.
7. Nhấp vào OK.
8. Đóng ứng dụng Word và sau đó kiểm tra xem các tệp DOCX được hiển thị với biểu tượng Word bên phải trong Explorer. Nếu vấn đề vẫn còn tiếp tục bước tiếp theo.
BƯỚC 3. ĐẶT TỆP DOCX ĐỂ MỞ BẰNG ỨNG DỤNG “WINWORD.EXE”.
1. Nhấp chuột phải vào tệp DOCX và chọn Open with…
2. Trong tùy chọn “Bạn muốn mở tệp này như thế nào”, nhấp vào More apps.
3. Đầu tiên, cuộn xuống và kiểm tra các ” Always use this app to open .docx files ” hộp kiểm. 4. Sau đó nhấp vào bên trên tại TLook for another app to open .docx filestùy chọn tệp .docx .
khôi phục biểu tượng docx về mặc định
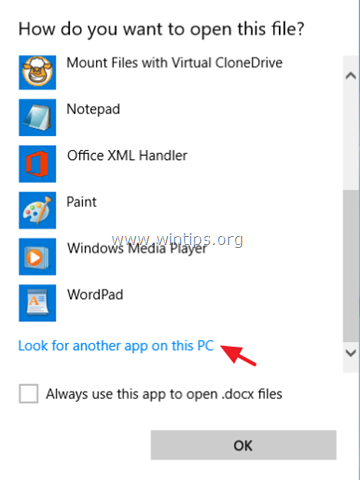
5. Chọn ứng dụng WINWORD.exe , từ một trong các đường dẫn sau, theo phiên bản Office đã cài đặt và nhấp vào Mở :
Word 2016 (64-bit): C:\Program Files\Microsoft Office\root\Office16
Word 2016 (32-bit): C:\Program Files (x86)\Microsoft Office\root\Office16
Word 2013 (64-bit): C:\Program Files\Microsoft Office\Office 15\
Word 2013 (32-bit): C:\Program Files (x86)\Microsoft Office\Office 15\
Word 2010 (64-bit): C:\Program Files\Microsoft Office\Office 14\
Word 2010 (32-bit): C:\Program Files (x86)\Microsoft Office\Office 14\
sửa từ biểu tượng docx chung 2016 hoặc 2013
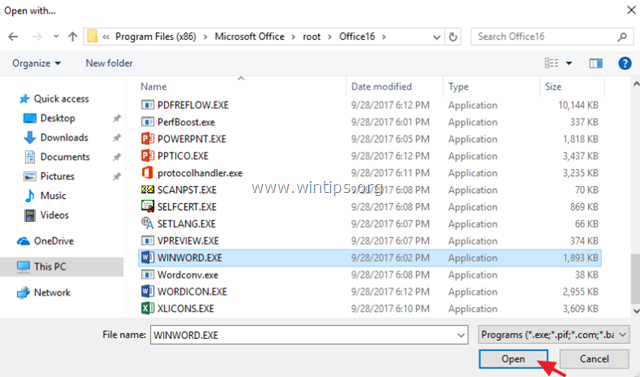
8. Đóng ứng dụng Word và sau đó kiểm tra xem các tệp DOCX có được hiển thị với biểu tượng Word trong Explorer không. Nếu vấn đề vẫn còn, sau đó tiếp tục bước tiếp theo.
BƯỚC 4. SỬA ĐỔI BIỂU TƯỢNG WORD MẶC ĐỊNH TRONG REGISTRY.
1. Nhấn đồng thời các phím Win ![]() + R để mở hộp lệnh chạy.
+ R để mở hộp lệnh chạy.
2. Loại regedit và nhấn Enter để mở Registry Editor.

sửa các tệp DOCX được hiển thị với một biểu tượng chung
3. Điều hướng đến phím này từ khung bên trái:
HKEY_CLASSES_ROOT \ Word.Document.12 \ DefaultIcon
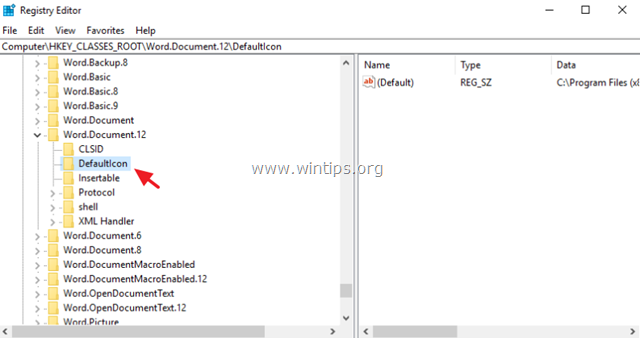
4. Nhấp đúp chuột vào Giá trị mặc định ở khung bên phải và theo phiên bản và kiến trúc Word của bạn (32 hoặc 64 bit), sao chép / dán giá trị tương ứng vào hộp dữ liệu giá trị:
Word 2016 (64-bit):
C:\Program Files\Microsoft Office\root\Office16\wordicon.exe,13
Word 2016 (32-bit):
C:\Program Files (x86)\Microsoft Office\root\Office16\wordicon.exe,13
Word 2013 (64-bit):
C:\Program Files\Microsoft Office\Office 15\wordicon.exe,13
Word 2013 (32-bit):
C:\Program Files (x86)\Microsoft Office\Office 15\wordicon.exe,13
Word 2010 (64-bit):
C:\Program Files\Microsoft Office\Office 14\wordicon.exe,13
Word 2010 (32-bit):
C:\Program Files (x86)\Microsoft Office\Office 14\wordicon.exe,13
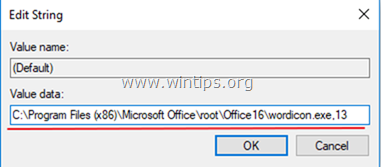
5. Đóng Registry Editor và khởi động lại máy tính của bạn.
6. Nếu sau khi khởi động lại, biểu tượng Word không được hiển thị trong tệp docx
Bước cuối nếu vẫn lỗi các bạn gỡ toàn bộ office rồi cài lại nhé



